SLICES 2 – PARALLEL SPACE ALTERNATIVE FOR IPHONE
Many of us use multiple social media accounts for work, family, etc. Switching manually through multiple accounts is a hassle on the stock operating system and often results in the loss or overwriting of data. That is where this new tweak comes in.
Slices 2 allows you to create multiple data bundles for user apps on iOS 11. Originally developed by software engineer Stergios Hetelekides, this classic tweak is now managed by newcomer Subdiox.
You can easily switch between various slices (data bundles) and what’s more, each of these slices has a completely different storage area.
For those of you who are unfamiliar with the tweak, it’s essentially a Parallel Space or 2Accounts alternative for Apple devices.
Here’s how it looks like in action.You may also like:
jihosoft file recovery
Gihosoft Free Android Data Recovery can help you easily recover lost data such as photos, videos, contacts, text messages, WhatsApp & Viber chats from Google Pixel/XL or other Android phones effortlessly.
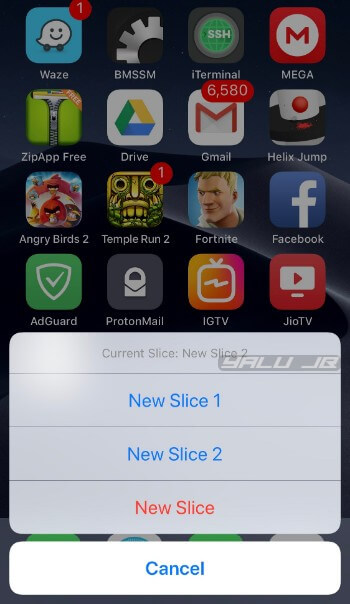
Report this ad

WHAT ARE THE BENEFITS OF INSTALLING SLICES 2?
1. SWITCH BETWEEN MULTIPLE SOCIAL MEDIA ACCOUNTS
As mentioned above, Slices 2 lets you switch between multiple Facebook, Instagram, and other social accounts.
You no longer need to manually sign out of your current account and log in with another account.
Just set your slices up correctly and you will be able to log in with just a few taps.
2. DEVICE SHARING MADE SIMPLE
If you often share your device with your peers, you can set up a new slice specifically for their account.
This will prevent them from overwriting your top scores and ensure your progress remains intact.
3. GET FIRST-TIME USER PROMO CODES
You can also use Slices jailbreak tweak to create multiple accounts on an app, such as Uber, that doles out promo codes.
Once you burn your original discount code, you can create a new account and avail new coupons provided the app doesn’t store your device ID or any other unique identifier.
Apart from the aforementioned advantages, Slices 2 offers nothing except for better support as compared to its predecessor.
COMPATIBILITY
DEVICES
IPHONE
iPhone SE, iPhone 5s
iPhone 6s, iPhone 6
iPhone 6s plus, iPhone 6 plus
iPhone 8, iPhone 7
iPhone 8 plus, iPhone 7 plus
iPhone X
IPAD
iPad Air, iPad mini 2
iPad mini 4, iPad Air 2, iPad mini 3
iPad (5th generation), iPad (6th generation)
iPad Pro (9.7‑inch)
iPad Pro (12.9‑inch)
iPad Pro (10.5-inch), iPad Pro (12.9-inch) (2nd generation)
IPOD
iPod touch (6th generation)
APPLICATIONS AND GAMES
The latest update of Slices is compatible with almost all user apps. On my iPhone, it works splendidly with narwhal for Reddit and lets me switch between multiple Reddit accounts in a jiffy.
With that being said, there are a few apps that it doesn’t support (yet). Here’s the complete list of applications that are incompatible as of right now.
Discord (crashes immediately)
Mega
Snapchat
Telegram
Whatsapp
REQUIREMENTS
iPhone, iPad, or iPod touch
iOS 8-11 firmware
Electra jailbreak
Cydia
HOW TO USE MULTIPLE USER AND GAME CENTER ACCOUNTS IN APPS USING SLICES 2
INSTALLATION
Step 1 Open Cydia and go to the Sources tab.
Step 2 Tap Edit > Add and input the URL of Subdiox’s Cydia repository (http://subdiox.com/cydia).
Step 3 Go to the Search tab and search for “Slices 2”.
Step 4 Install the latest version of this tweak from its original source.
CONFIGURATION
Now that you have installed Slices on your iPhone or iPad, you must configure and set it up properly. This section will walk you through the setup process.
Step 5 Open the Settings app and open the preferences section of Slices 2.
Step 6 Toggle on Enabled (if it’s disabled by default).

Step 7 Tap Applications and select the app you want to use multiple user accounts with. I will use narwhal for demonstration purposes.
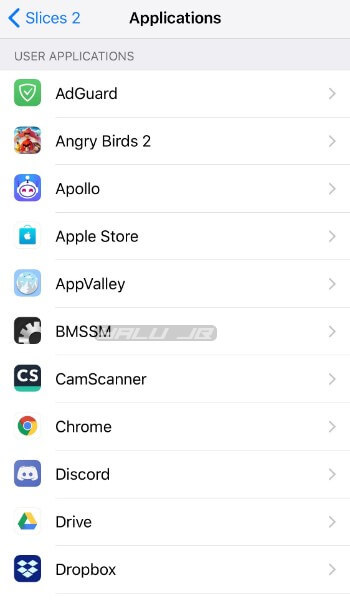
Step 8 Tap Create Slice and enter its name. For example, you can name the very first slice “New Slice 1”. Generally, this slice is associated with your default account or the account that you use the most with the selected app.You may also like:
If you ever lost or accidentally deleted data from your iOS device, you can use the professional
Gihosoft iPhone Data Recovery software to retrieve important data from iPhone, iPad or iPod Touch even without backup.
Jihosoft iPhone Backup Extractor Extract and recover all types of data from iPhone backup files, such as camera roll photos, videos, SMS, contacts, reminders, WhatsApp, and etc.

Report this ad

Step 9 Now that you have created your default slice, you can now create another slice. Tap Create Slice again and add another slice.
Step 10 Ensure that the Ask on Touch option is enabled. If it is toggled on, Slices 2 will display the slice list for a specific app when you launch it.
Step 11 Set up your default slice from the Default Slice section. By default, Slices 2 will use the first slice as your default slice.
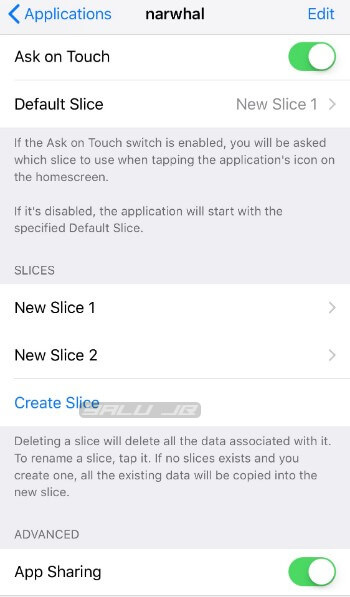
Step 12 Ensure App Sharing option is toggled on. What this option does is, it leaves the data shared with other apps “as is”. Enabling this option will ensure that your app data remains intact.
USAGE
Step 13 Tap the icon of the app you want to launch and select the desired slice.
Step 14 Sign in with your default user account for the first slice.

Step 15 Repeat the aforementioned steps for the other slices as well.
Step 16 Once you log into your accounts with your slices, you can use them to log into an account instantly by tapping its associated slice.
ADVANCED OPTIONS
You can also create a new slice on-the-fly. Simply tap the New Slice button after you launch an app to add a new slice to the roster. If this button doesn’t appear when you launch an app, go to the preferences section of Slices 2 and add enable Show New Slice Option.
You can add multiple game center accounts from the Accounts section in the preferences. To add a new Game Center account, you must sign in with your Apple ID credentials.
KNOWN ISSUES AND BUGS
As of now, this tweak is still in beta development stage and a few features are amiss or don’t work properly. Hopefully, the developer will fix these in the upcoming builds.
Slices 2 doesn’t support multiple Apple ID accounts for App Store. The developer may add this feature in future versions.